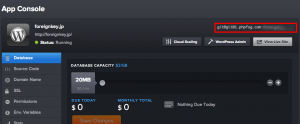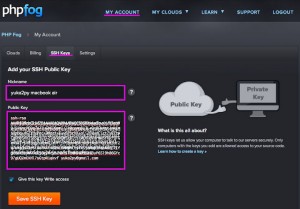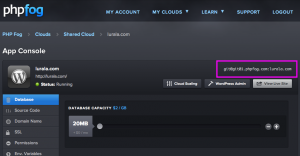以前の記事「PHPFog と WordPress とファイル管理」からのアップデートです。
WordPress は管理画面からサイト自体に様々なカスタマイズが行えることが特徴であり強みです。管理画面からテーマやプラグインをインストールすると、基本的に wp-contents 内に必要なファイルがダウンロードされて追加されます。PHPFog や AppFog などの環境上に WordPress をデプロイしてもこれは同様なのですが、実はちょっと困ったことがあります。
問題
PHPFog では、初期にデプロイされた後、WordPress の管理画面で行った変更については、git clone でも pull でも取得できません。AppFog もツールや方法は異なるものの同様です。つまり、最後に push(update)した変更しか取得することが出来ないわけで、そうなると当然ながら、テーマやプラグイン、また画像などのメディアファイルなど、WordPress の管理画面から追加されたファイルを手元に取得することが困難です。また取得が困難なだけでなく、手元のファイルをアップデートしてサーバーに push (update)しようものなら、それらのサーバーにしか無いデータが消えてしますことがあります。
解決策
プラグイン「BackWPup」を利用します。
http://wordpress.org/extend/plugins/backwpup/
BackWPup は、WordPress のデータベースの中身やファイル等の全てをバックアップできる強力なバックアップツールです。バックアップするファイルは、別の FTP サーバーはもちろん、DropBox、Amazon S3、Google Strage、MS Azure といった様々な媒体に転送できます。バックアップのセットアップもとても簡単です。
このプラグインを用いて、例えば、バックアップ先に DropBoxを指定してバックアップを実行させます。BackWPup の処理が完了し、しばらくしたら DropBox の中の指定したディレクトリにちゃんとバックアップファイルが転送されています。これを解凍して、手元の WordPress の wp-contents を更新し、改めて PHPFog や AppFog に push/update します。
以前の記事「PHPFog と WordPress とファイル管理」では、navphp というファイルエクスプローラ利用しましたが、それよりもずっと簡単に、しかも副次的に(?)サイトのバックアップまで取得できるので大変スマートな方法だと思います。
BackWPup のインストール
管理画面の「プラグイン」>「新規追加」から通常通りインストール、有効化してください。
「BackWPup」で検索できます。
ローカルの WordPress データを最新にするまでの流れ
- [BackWPup] > [Add New] から、新規 Job を追加する
- 設定項目は大変多いですが、とりあえずほとんどデフォルトのままでOK
- バックアップファイルの転送先のみ注意して入力する
- [BackWPup] > [Jobs] で Job 一覧を開いて、作成した Job を [Run Now] で実行する
- 指定したファイル転送先にファイルが転送されるので、ファイルを取得する
- ローカルの WordPress ファイルをアップデートして、サーバーに push/update する
以上です。