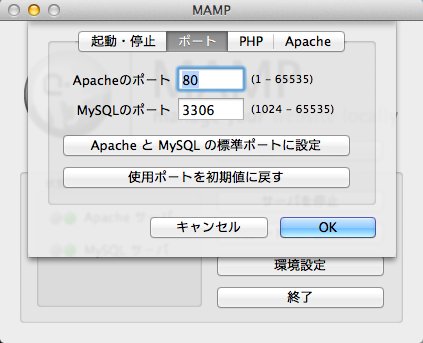簡単にインストールできたんですが、少し手間取ったところもあり、メモを残しておきます。
まずはとりあえず、MySql を brew でインストールします。
|
1 |
$ brew install mysql |
上手く行きました。
でも次にどうしたら良いか分からなかったので、検索しまして、こちらを参考に進めました。
|
1 2 |
$ unset TMPDIR $ mysql_install_db --verbose --user=`whoami` --basedir="$(brew --prefix mysql)" --datadir=/usr/local/var/mysql --tmpdir=/tmp |
このあと、mysql_secure_installation するのですが、パスワードを求められます。
ところがこれが、何を入れても、上手くいかない。ここでしばしハマりました。
アレコレ試した結果、先に mysql.server start して、mysql_secure_installation で上手くいきました。エラーメッセージに /tmp/mysql.sock に接続できないなど、出て来ていたが、そういうことなのか?(どういうこと?)と中途半端な納得で、ここはまあOKとさせて頂きました。
手順まとめ
いちおう手順をまとめておきます。
|
1 2 3 4 5 6 |
$ brew install mysql $ unset TMPDIR $ mysql_install_db --verbose --user=`whoami` --basedir="$(brew --prefix mysql)" --datadir=/usr/local/var/mysql --tmpdir=/tmp $ mysql.server start $ mysql_secure_installation $ mysql.server restart |
なお、UTF8 にするには、/etc/my.cnf に設定を置かないと、という情報もありましたが、何もしなくても以下の通り大丈夫みたいだったので、何か問題が出てくるまで、上の手順までとしておきます。
|
1 2 3 4 5 6 7 8 9 10 11 12 13 14 15 16 |
$ mysql -u root -p ... 省略 ... mysql> show variables like '%chara%'; +--------------------------+------------------------------------------------------+ | Variable_name | Value | +--------------------------+------------------------------------------------------+ | character_set_client | utf8 | | character_set_connection | utf8 | | character_set_database | utf8 | | character_set_filesystem | binary | | character_set_results | utf8 | | character_set_server | utf8 | | character_set_system | utf8 | | character_sets_dir | /usr/local/Cellar/mysql/5.5.19/share/mysql/charsets/ | +--------------------------+------------------------------------------------------+ 8 rows in set (0.00 sec) |
起動スクリプトの設定
OS起動時に mysql が自動で起動するように設定します。mysql のバージョンは合わせてください。
もし、~/Library/LaunchAgents が無い場合は、先に作ってから実行します。
|
1 |
$ cp /usr/local/Cellar/mysql/5.5.19/homebrew.mxcl.mysql.plist ~/Library/LaunchAgents/ |
コピーした plist を変更します。
デフォルトでは mysql が落ちると再起動しようとし続ける設定らしいので、落ちた時の自動再起動を off にします。
plist をエディタで開いて <key>KeepAlive</key> の次の行にある 値を、以下のように「<false/>」に変更します。
|
1 2 3 4 5 6 7 8 9 10 11 |
<?xml version="1.0" encoding="UTF-8" ?> <!DOCTYPE plist PUBLIC "-//Apple//DTD PLIST 1.0//EN" "http://www.apple.com/DTDs/PropertyList-1.0.dtd"> <plist version="1.0"> <dict> <key>KeepAlive</key> <false/> ...(省略)... </dict> </plist> |
設定を読み込んで完了です。
|
1 |
$ launchctl load -w ~/Library/LaunchAgents/homebrew.mxcl.mysql.plist |